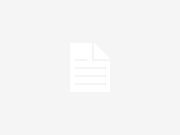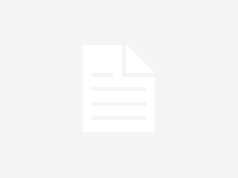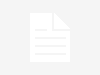Managing which apps start automatically with Windows is more of an art than a science. You’ll want to disable resource-heavy apps that slow down your PC’s boot time while enabling essential utilities like LocalSend, your default browser, or a screenshot tool like ShareX, so they’re ready to go when you power on your PC.
Windows 11 also includes hidden services and apps that run at startup. For a comprehensive view of your options, refer to our guide on using the Autoruns app.
How to Enable or Disable Startup Apps Using Task Manager
The simplest way to manage startup apps is through Task Manager. This tool also lets you see if an app is affecting your PC’s boot time.
- Open Task Manager: Right-click an empty part of the taskbar and select Task Manager.
- Navigate to Startup Apps: In Windows 11, click Startup apps from the sidebar (in Windows 10, go to the Startup tab).
- Manage Apps: You’ll see a list of apps that start with your PC and their impact on startup performance. To disable or enable an app, right-click it and choose Enable or Disable.
How to Enable or Disable Startup Apps Using the Windows Settings App
You can also manage startup apps via the Windows Settings app:
- Open Settings: Go to Settings > Apps > Startup.
- Sort and Toggle: You can sort apps by status or startup impact. Toggle the switch next to each app to enable or disable it.
Changes will take effect the next time you start your PC.