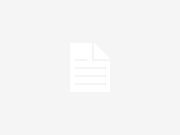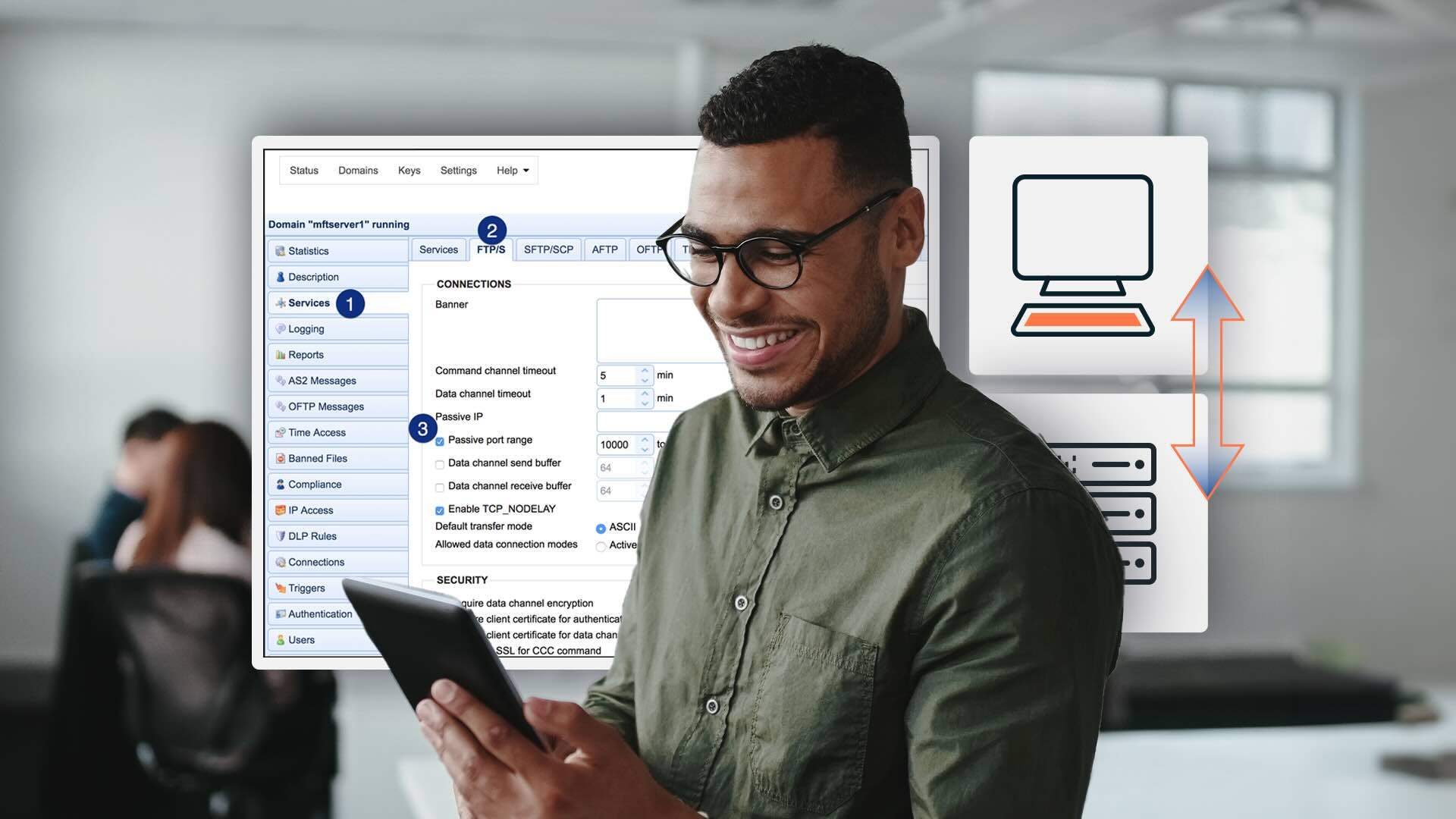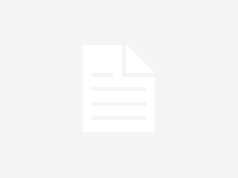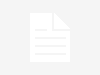When considering file transfer methods for smartphones, Wi-Fi, Bluetooth, and NFC (Near Field Communication) typically come to mind long before FTP (File Transfer Protocol). Though FTP dates back to the 1970s and is often associated with older data servers and mainframe computers, it remains a useful tool for transferring files between an Android phone and a computer.
Despite its age, FTP offers a straightforward and cost-effective way to move files between devices. While there are numerous modern alternatives, FTP stands out for its simplicity and zero cost.
Many third-party file managers for Android support FTP, making it easy to find one that suits your needs. For this guide, we’ll use Amaze File Manager, a lightweight and intuitive app that provides FTP capabilities for free (though additional features like cloud storage may incur a cost).
Getting Started
- Download and Install Amaze File Manager: Get the app from the Google Play Store and grant it permission to access your file system. This access is crucial for managing and displaying your files.
- Explore the App Interface: Once installed, Amaze File Manager will quickly display all the files and folders on your device. The interface is user-friendly, showing the main file system folder by default. Use the primary menu button (three lines) to navigate to folders like Images and Documents. The secondary menu button (three dots) allows you to sort files and view your browsing history. There are also search and home buttons at the top for easier navigation.
- Set Up the FTP Server:
- Tap the menu button (top left) and select “FTP Server.”
- On the next screen, tap “Start” to initiate the server. The connection details will be displayed on screen.
- If you want to restrict access to your FTP server, you can set up a username and password. Tap the three dots (top right) and select “Login” to configure these credentials.
Transferring Files
- Connect from Your Computer:
- Windows: Open File Explorer, right-click on “This PC” in the left-hand panel, and choose “Add a network location.” Follow the setup wizard, entering the FTP server address and login credentials if necessary. Your Android phone’s file system will appear in File Explorer, allowing you to manage files as you would with any other folder.
- macOS: Open Finder, select “Go” from the menu, and then “Connect to Server.” Enter the FTP details provided by Amaze File Manager, click “Connect,” and you should be able to access your Android phone as a folder. You can then move files between your computer and phone, create folders, and more.
- Troubleshooting: If you encounter issues connecting, return to the FTP server page in Amaze File Manager, tap the three dots (top right), and uncheck “Secure Connection.” This may simplify the connection process, especially if your home network has specific configurations. Remember to stop and restart the FTP server to apply this change.
By following these steps, you can efficiently transfer files between your Android phone and computer using FTP, leveraging this classic protocol for modern file management.